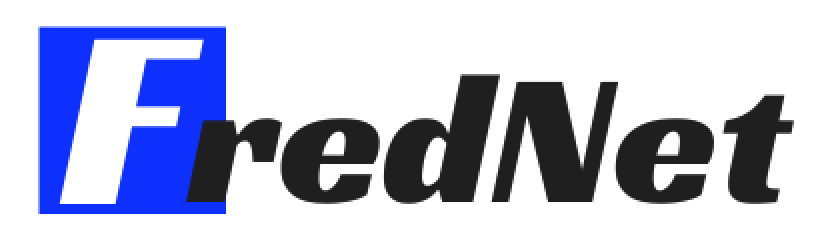Changer l’orientation d’une diapositive PowerPoint est une étape essentielle pour personnaliser votre présentation et s’assurer qu’elle transmet efficacement votre message. Par défaut, les diapositives sont souvent configurées en orientation paysage, offrant une largeur plus importante. Cependant, vous pourriez avoir besoin d’une orientation portrait pour mettre en avant certains éléments ou adapter votre contenu à des besoins spécifiques. Dans les lignes qui suivent, je vous guiderai pas à pas dans ce processus simple qui vous permettra de modifier les dimensions de vos diapositives en quelques clics.
Avantages de l’orientation portrait
Adaptation aux contenus visuels
Changer l’orientation de vos diapositives en portrait peut offrir d’importants bénéfices, notamment pour les présentations contenant beaucoup de visuels. En effet, 65% des utilisateurs trouvent plus efficace une présentation qui altère l’orientation pour mieux s’adapter au matériel visuel. Cela est particulièrement vrai lorsqu’il s’agit d’infographies ou de photos grand format. Les dimensions plus hautes permettent de mieux exploiter ces éléments, garantissant ainsi que chaque détail soit bien visible.
Optimisation pour les appareils mobiles
Nombreux sont ceux qui se servent d’engins tels que les tablettes pour visualiser des présentations. Selon les données, 50% des utilisateurs français préfèrent regarder des documents en format vertical sur ces appareils. L’orientation portrait est idéale pour répondre à cette demande croissante, car elle s’aligne parfaitement avec la manière dont les Smartphones et tablettes affichent le contenu.
Comment modifier l’orientation dans PowerPoint
Étapes simples à suivre
Changer l’orientation des diapositives dans PowerPoint se fait aisément grâce à quelques étapes simples. Commencez par cliquer sur l’onglet Création présent dans le ruban. À ce stade, vous n’avez qu’à sélectionner l’option Orientation des diapositives, où vous aurez la possibilité de choisir Portrait.
Gérer le contenu après le changement
Lorsque vous changez l’orientation, votre contenu doit s’adapter en conséquence. PowerPoint vous propose deux options : Agrandir pour occuper tout l’espace ou Garantir l’ajustement pour veiller à ce que chaque élément reste visible et proportionné. Un soin particulier doit être apporté à la réorganisation de vos éléments graphiques, car un ajustement minimal peut avoir un impact majeur sur la lisibilité globale.
Utilisation d’orientations variées dans une même présentation
Combinaison d’orientations
Une fonctionnalité avantageuse de PowerPoint est la possibilité d’utiliser différentes orientations au sein d’une même présentation. Cela permet d’adapter le contenu en fonction de l’information présentée. Par exemple, des diapositives avec des graphes peuvent être affichées en paysage, tandis que des schémas explicatifs peuvent se prêter à l’orientation portrait. Cette flexibilité donne une dimension dynamique à vos présentations.
Planification de la structure
Avant d’alterner entre les orientations, il est judicieux de planifier la structure de votre présentation. Des transitions fluides entre les diapositives permettent de maintenir l’attention de votre audience. Par ailleurs, un tableau récapitulatif des contenus visuels vous aidera à visualiser les emplacements appropriés pour chaque orientation.
| Type de contenu | Orientation recommandée |
|---|---|
| Infographies | Portrait |
| Graphiques | Paysage |
| Textes longs | Portrait |
| Schémas | Paysage |
Conclusion sur l’orientation des diapositives
Modifier l’orientation des diapositives dans PowerPoint est un atout indéniable pour améliorer vos présentations. Grâce à des étapes simples et une gestion adéquate du contenu, vous pouvez captiver votre public. Adopter des orientations variées enrichit votre message et favorise la rétention d’information.
Ajuster l’orientation d’une diapositive PowerPoint est un processus simple qui vous permet de personnaliser vos présentations selon vos besoins. En choisissant l’option Portrait, vous donnez à votre contenu une nouvelle dimension, idéale pour mettre en valeur des éléments spécifiques. Découvrez la liberté créative que procure cette modification.